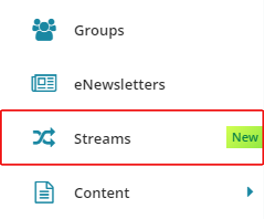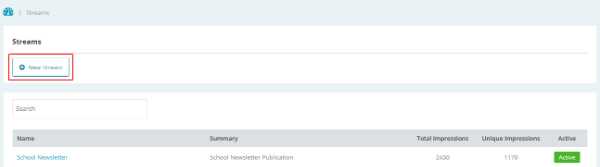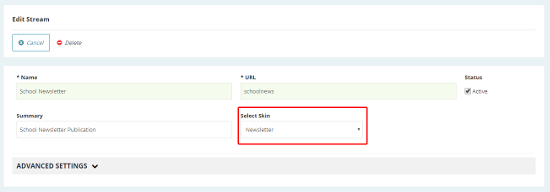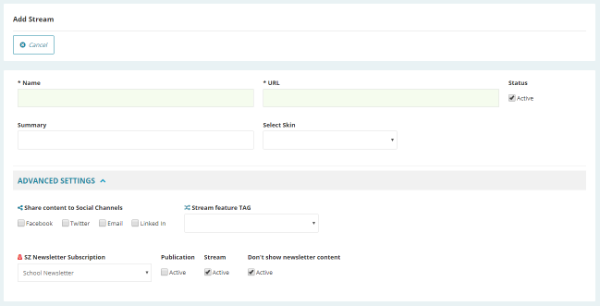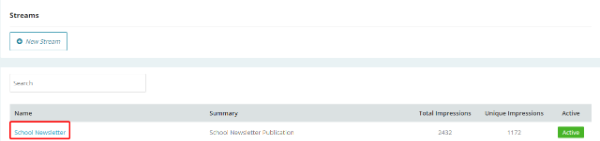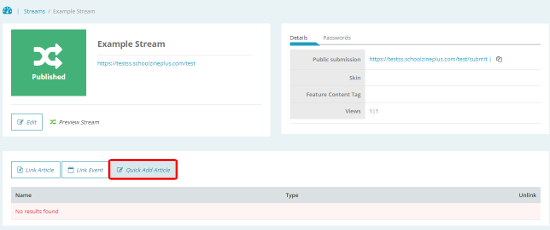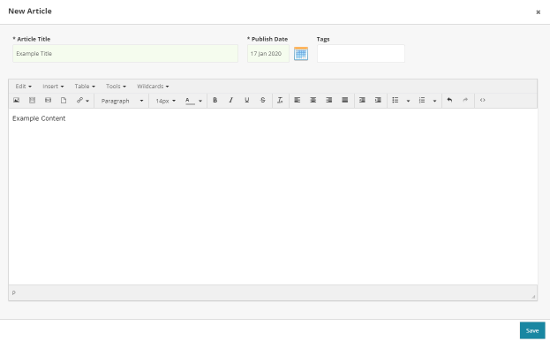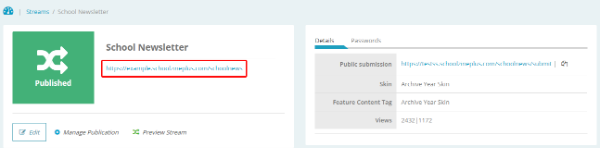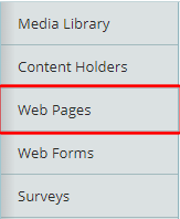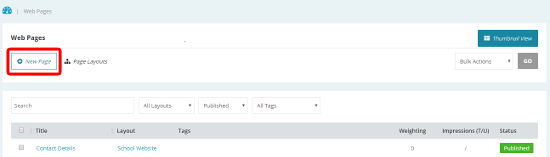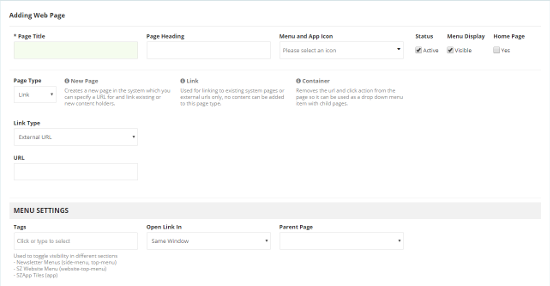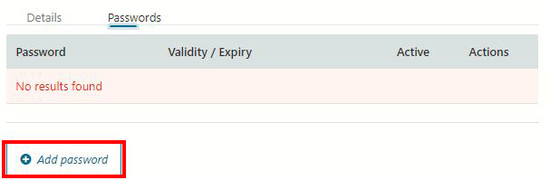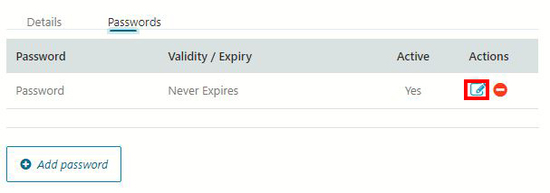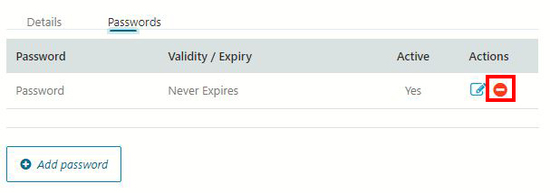Schoolzine Knowledge Base
After careful consideration, we have made the decision to close our UK entity as of 1st December 2025. We understand that this may come as a surprise, and we are committed to supporting you throughout this transition. We will continue to provide regular updates and resources to assist you over the next 12 months. If you have any questions or concerns, please do not hesitate to reach out via our updated support channels.
- Knowledgebase Home
- Submit Content
- Training Resources
- School Closures & Remote Learning Support
- Remote Communication Tools
- Getting Started
- Control Centre
- Websites
- DIY eNewsletter
- eNews Builder
- Creating a Stream
- Session Keeper
- SZapp
- SMS
- Communication
- Downloads
- Calendar
- Surveys & Polls
- Managing Contacts
- WONDE
- eForms
- Integrations
- Video Guides
- FAQ's
- Submit Content
- Training Resources
- School Closures & Remote Learning Support
- Remote Communication Tools
- Getting Started
- Control Centre
- Websites
- DIY eNewsletter
- eNews Builder
- Creating a Stream
- Session Keeper
- SZapp
- SMS
- Communication
- Downloads
- Calendar
- Surveys & Polls
- Managing Contacts
- WONDE
- eForms
- Integrations
- Video Guides
- FAQ's
Creating a Stream
What is a Stream?
Streams act similarly to a 'news feed' for your Schoolzine articles and events. Items can be added to a stream at any stage without the need for an email or notification distribution. With a simple process, important articles can be linked to your streams which are accessible by contacts at any stage through SZapp, your e-Newsletter or your website. Streams can be setup and managed from within your Control Centre at no added cost, see below for instructions on how!
Creating a Stream
1. Log in to your Schoolzine Control Centre.
2. Select 'Streams' from your left hand side-panel.
3. Select 'New Stream'.
4. Enter a 'Stream Name' (Note: This will automatically occupy the URL (web address) field).
5. Enter a Stream Summary.
6. Select a Skin. This is the design the Stream page will use.
7. Select Save.
Adding a new Article
1. To add a new article to the Stream, navigate to 'Streams' on your left hand side-panel.
2. Once open, select the Stream you wish to add an article to.
3. Select 'Quick Add Article'.
4. Enter your Article Title.
5. Construct your Article Content.
6. Once complete, select 'Save'.
Linking an existing Article/Event to your Stream
1. To link an existing article/event to the Stream, navigate to 'Streams' on your left hand side-panel.
2. Once open, select the Stream you wish to add an article/event to.
3. To link an already existing article, select 'Link Article' or 'Link Event' button.
4. Search for the articles/events you wish to link (Note: Having the 'My Articles' box checked will only display articles you have created).
5. Select the articles/events you wish to include by clicking the checkbox to the left of the title/event.
6. Select 'Link'.
Accessing Your Stream URL
1. To find the Stream URL (web address), navigate to 'Streams' on your left hand side-panel.
2. Once open, select the Stream you wish to link.
3. Copy the Stream URL (web address) located beneath the Stream Title.
4. Place the URL (web address) wherever you wish for parents to access the Stream.
Linking your Stream to a SZapp Tile
1. To find the Stream URL (web address), navigate to 'Streams' on your left hand side-panel.
2. Once open, select the Stream you wish to link.
3. Copy the Stream URL (web address) located beneath the Stream Title.
4. Navigate to 'Content' on your left hand side-panel.
5. Once expanded, select 'Web Pages'.
6. Select 'New Page'.
7. Enter your 'Page Title' and 'Page Heading', and select a 'Menu and App Icon'.
8. Under 'Page Type', select 'Link'.
9. Insert the URL (web address) to your Stream.
10. Under 'Tags', select where you wish for the Stream Link to display.
Tag Usage: SZApp Tile (app), Newsletter Menus (side-menu, top-menu), SZ Website Menu (website-top-menu)
11. Once complete, select 'Save'.
Managing Stream Password
Stream Passwords are used to password protect your newsletters assigned to the Stream. This password will need to be entered upon opening each newsletter assigned to the Stream. You can also edit or delete the password whenever you require.
Adding a Password to your Stream
- Log in to your Control Centre.
- Select Streams from your menu.
- Click on your Stream Name.
- Click on the Passwords Tab in the top right of the page.
- Select Add Password.
- Enter your desired Password and click Save.
Updating Stream Password
- Log in to your Control Centre.
- Select Streams from your menu.
- Click on your Stream Name.
- Click on the Passwords Tab in the top right of the page.
- Select the Edit Pencil icon to edit the password and click Save.
Removing Stream Password
- Log in to your Control Centre.
- Select Streams from your menu.
- Click on your Stream Name.
- Click on the Passwords Tab in the top right of the page.
- Select the Red Circle icon to delete the password from the Stream.