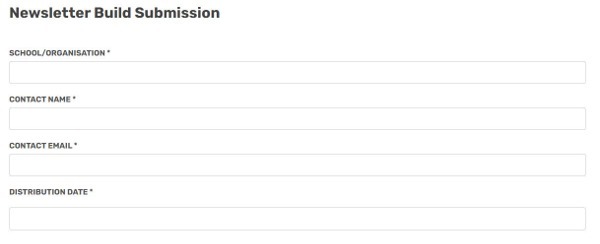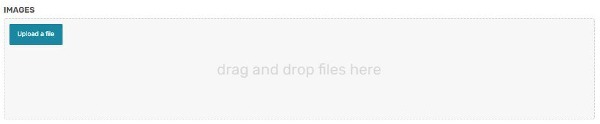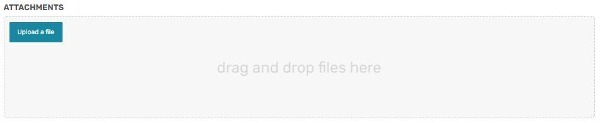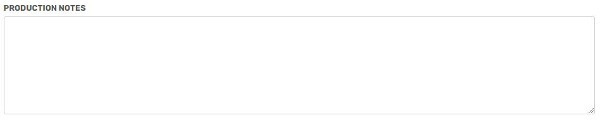Schoolzine Knowledge Base
After careful consideration, we have made the decision to close our UK entity as of 1st December 2025. We understand that this may come as a surprise, and we are committed to supporting you throughout this transition. We will continue to provide regular updates and resources to assist you over the next 12 months. If you have any questions or concerns, please do not hesitate to reach out via our updated support channels.
- Knowledgebase Home
- Submit Content
- Training Resources
- School Closures & Remote Learning Support
- Remote Communication Tools
- Getting Started
- Control Centre
- Websites
- DIY eNewsletter
- eNews Builder
- Creating a Stream
- Session Keeper
- SZapp
- SMS
- Communication
- Downloads
- Calendar
- Surveys & Polls
- Managing Contacts
- WONDE
- eForms
- Integrations
- Video Guides
- FAQ's
- Submit Content
- Training Resources
- School Closures & Remote Learning Support
- Remote Communication Tools
- Getting Started
- Control Centre
- Websites
- DIY eNewsletter
- eNews Builder
- Creating a Stream
- Session Keeper
- SZapp
- SMS
- Communication
- Downloads
- Calendar
- Surveys & Polls
- Managing Contacts
- WONDE
- eForms
- Integrations
- Video Guides
- FAQ's
Submit Content
Zipping images and attachments folders
- Drag the images folder into the Schoolzine Image resizer to reduce the file size for all of the images. This will reduce the time it takes to upload your files.
- Ensure each folder is no larger than 150mb.
- Zip your images folder.
- Zip your attachments folder.


Summitting My Newsletter Content
Before submitting your Newsletter content you will need to prepare the following items:
- Completed Content Document
- 1 Zip Folder containing your Images and Galleries
- 1 Zip Folder containing your Attachments and Media Files
Once your Files are assembled, use the link below to submit your Content -
Add your School Details and Estimated Distribution Date:
Upload your Newsletter Document:
Upload your Image Zip Folder:
Note - Prior to uploading your content you will need to resize ALL of your images. This step is completed to make sure your upload does not breach the 150mb upload cap, as well as allowing you to upload your content in a timely manner. See the below guide for more information on how to install and use the Schoolzine Image ReSZizer -
Upload your Attachment Zip Folder:
Any Additional Comments or Notes for the Team can be added here:
Preparing My Newsletter Files
Prior to uploading your Newsletter Content you should have a total of 3 items for upload -
- Newsletter Template Document
- Zipped Folder for Images
- Zipped Folder for Media Files
Why should I Zip my Files?
Zipping the files for your newsletter have a number of benefits. The biggest is it allows all the individual files to be grouped into a single file to upload. The 2nd benefit is it allows the overall file size of the Newsletter Files to be decreased.
Preparing My Newsletter Document
Your Content Document is the most important part of the submission, and because of this it is important to make sure that it is compiled correctly.
You can download the Current Schoolzine Content Template using the link below
Click here to download the Schoolzine Newsletter Template
Headings
Newsletters will use 3 Heading Styles that can be selected using the Styles menu on the Schoolzine Newsletter Template -
- Heading 1
- This option is used for any of your Main Headings
- Heading 2
- This option is used for any of your Sub Headings
- Heading 3
- This option is used for any of your Sub-Sub Headings
Additional headings can be indicated using Text Styling such as Bold/Italic/Underline or a combination of these 3.
Why Should I use the Heading Styles?
By using heading styles, it allows our team to apply the appropriate markup to your content. This makes it easier to keep a consistent style guide across all your newsletters, and allows the Schoolzine team to make design updates to your newsletter with ease.
For instance, if you decide to change your account colours from blue to red, we can easily update all your newsletters to match the new colour scheme. This means you won't have to manually update each newsletter, and you can ensure that all your content looks professional and polished.
Image and Media File References
To make sure your Images and Media Attachements are added to your content correctly, you wil need to make sure you reference your files correctly. To add a file to your Newsletter you will need to include the full name and extension of your file into the Document as well as apply the Image/Attachement Style, see below for an example -
Playground Upgrade.jpg
Why Can't I add my images directly in my document?
When extracting images from the Word Document, this can lead to a loss in quality, or image corruption. For this reason it is recommended to upload the images as their own seperate items.
What File types can be used for the Newsletter?
The recommended file types are .JPG .PNG and .GIF For images. While Docuemnts are best submitted as a PDF. PDF files are more universally accepted than Word or Publiser files, as well as prevent the document from being edited and will stop the appearance from changing.
See the link below for a full guide on preparing your Template Document -
Click here to access the full guide
Preparing My Images
To keep things organized, put all your pictures and collections in the Images folder.
If you have 5 or more pictures that you want to show together in the newsletter, they can be displayed as a gallery. To make it simple to find and use the gallery, create a sub-folder in the Images folder and give it a relevant name. Then, you only need to refer to the folder name when using the gallery.
Repeated Images
You will be able to upload a set of images that are used in multiple newsletter issues. to best communicate these to our Team they will need to use the following Naming Convention -
eNews_XX-Year-of-Newsletter-XX_XXFile-Name-XX.XX-Extention-XX
For Example
eNews_2023_Principal.jpg
This will allow our team to easily Identify and Update any repeated files within your Newsletter.
Preparing My Files
Put all your attachments in the Other folder.
We need you to change all your files, such as Word, Excel, PowerPoint, and Publisher files, into PDFs. PDF files can be opened and printed on almost any device, which ensures that your audience won't miss crucial information. Moreover, PDFs safeguard your document from any modification and ensure that the appearance remains consistent.
Repeated Files
Much like the Images, you are able to include repeated media files. These should be referenced in a similar way -
eNews_XX-Year-of-Newsletter-XX_XXFile-Name-XX.XX-Extention-XX
For Example
eNews_2023_Musical.pdf
Request a Newsletter Amendment
Submit a Word Document with changes
To indicate your changes, all you need to do is highlight the text:
Highlight any changed/new content in Yellow..
Highlight any content that needs removal in Red.
The highlighter tool can be found in the Font toolbar in the menu ribbon.
Handy Hints
- If you have a punctuation change, make sure to highlight the word next to it as well.
- For multiple changes within the one paragraph, make all the changes and highlight the whole paragraph in yellow, rather than having multiple yellow and red changes.
- When adding new articles, make sure you remember to highlight the Headings and Images.
Submitting your Amendments
You can submit the following amenments to the Content team:
- An amended Word document with highlighted changes.
- New or missing images.
- New or missing attachments and flyers.
- A message to request changes to layout or other updates.
Additional Resources
Making My Own Changes
The eNews Builder Newsletter Platform has a detailed capacity for you to be able to make your own changes directly to your Newsletter. For more information on how to make these changes, see the link below for the complete guide. Or watch our short introduction video to the process -
Publishing and Distributing My Newsletter
Publishing and the Distribution of your Newsletter is the final step in the process. You can follow the steps provided in the guide below to complete this process -